Core Skills: Photoshop Layers (Part 2)
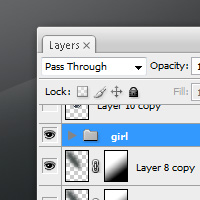 In Photoshop Layers Part 1 we examined the basic concept of layers; a means to edit multiple elements independently. There is however, a lot more functionality beyond that such as creating layer groups, selecting multiple layers and merging layers. This article will explore the more frequently used layer controls, enough to develop a decent workflow and harness the true power of the software.
In Photoshop Layers Part 1 we examined the basic concept of layers; a means to edit multiple elements independently. There is however, a lot more functionality beyond that such as creating layer groups, selecting multiple layers and merging layers. This article will explore the more frequently used layer controls, enough to develop a decent workflow and harness the true power of the software.
Selecting a row of Layers
When producing photo manipulations, there are times when you will want to move / transform multiple layers at the same time. In true Photoshop fashion there are many ways to achieve this – but let’s start with the basics first. (Photoshop CS2 and above) To select a continuous row of layers you click on the first layer, hold down Shift and then click the top or bottom layer, depending on what layers you would like selected. See figure A.
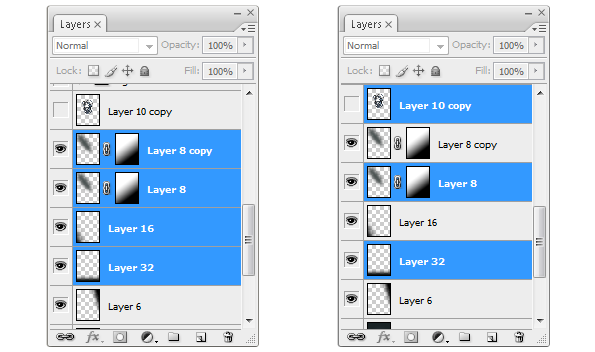
Selecting Staggered Layers
It may be the case that the layers you want to select are dotted about your layer stack and not in a continuous row, for scenarios like this you would hold down Ctrl (Mac: Cmd) and click each layer you would like to be selected (Photoshop CS2 and above). See figure B.
Merging and Duplicating Layers
To merge layers, select the layers you would like to be merged and hit Ctrl (Mac: Cmd) + E (this can also be done by right clicking the layer and selecting merge layers / merge down). Hitting Ctrl (Mac: Cmd) + E with one layer selected will merge the selected layer down to the layer below.
For creating duplicates of a layer, simply hit Ctrl (Mac: Cmd) + J - this will duplicate the selected layer.
Layer Groups
It doesn’t take long to reach the point where your Photoshop files become quite complex with a huge layer stack. In these instances theres a great feature that allows you to organise your layers into groups – which saves tonnes of time and increases productivity. For example, I do a lot of figurative work; so I would usually have a group that contains the model and all the effects that I have applied to her. Aside from that I would have a group containing the background elements and maybe a group containing foreground elements. The benefit of this is that I can move or hide all the layers in a group in one go, as opposed to selecting them over and again as shown in the methods above. For the organisational value alone, it is worth using groups – but the bonus of being able to hide multiple layers instantly makes it an invaluable feature.
To create a layer group, press the layer group icon (small folder) at the bottom of the layers palette and move your layers into the folder. Alternatively you can select the layers you would like grouped and hit Ctrl + G (Mac: Cmd + G) – this will create a layer group using your selected layers. The example below shows a manipulation with grouped layers. You can see instantly that the structure is a lot cleaner – enabling easier navigation and improved workflow.
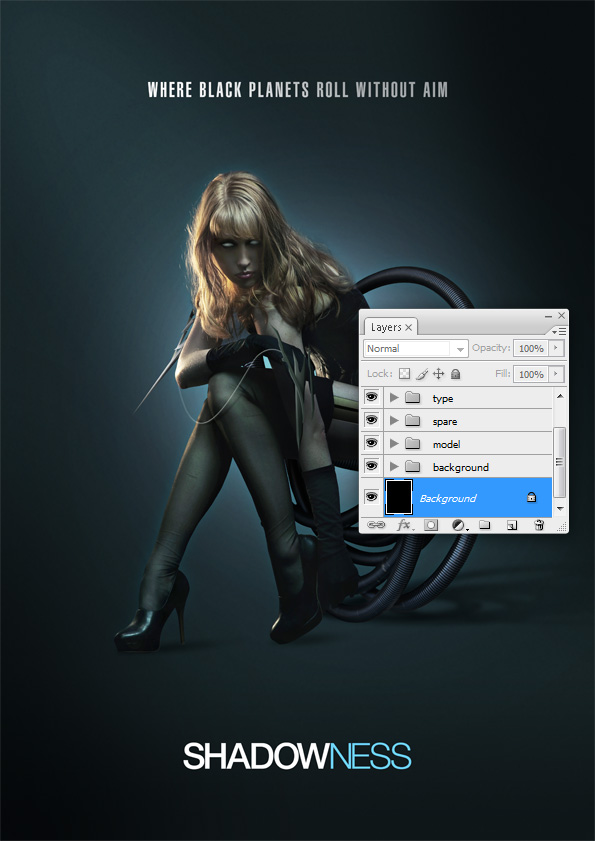
Loading Selections
There are many occasions when you’ll want to select the contents of a layer, theres a very straightforward process for doing that. (Photoshop CS2 and above) Simply hold Ctrl (Mac: Cmd) and click the layer thumbnail icon – this will select the item / items within a layer. To select everything, it is Ctrl (Mac: Cmd) + A.
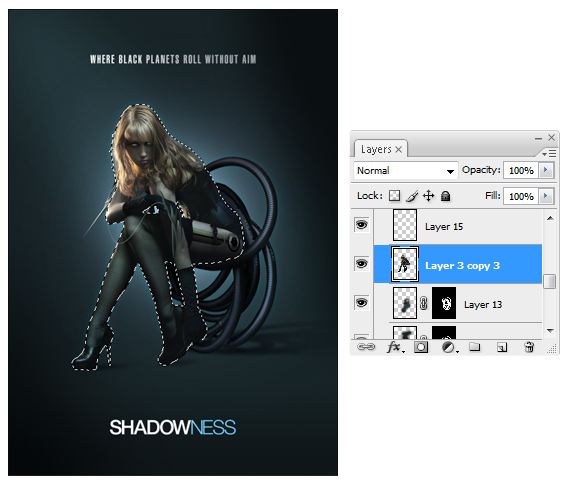
Review
The techniques and info shown here will equip you with a decent working knowledge of layers, enough to work efficiently and with finesse. A large swathe of Layer functionality hasn’t been included here such as layer styles, blend modes, masks, adjustment layers etc. but these are things that can be investigated in due course. Nail the essentials and then everything else falls into place.
For a more detailed breakdown of Layers, theres a great article on PhotoshopEssentials that can fill in the gaps. You can check it out here: [link]
Conzz ![]()
Follow on Twitter >> @Conzpiracy
Thanks for you help. You have just made my life easier and you have cut out the confusion.
Only Domain name and email activated, there is work to do on my page. But it is there for whatever its worth.
I like the simple no fuss, clarity of the class. A whole lot in a nice small bundle. Thank you.
Now to go on and get deeper into it. I aim to learn a lot here.
Warm regards,
Nick
That’s awesome Nicolas, thanks so much
Thank you,
I hope to follow tutorials in order, and when I am done…brag =]
en español porfavor!!